Im ersten Teil habe ich euch ein Werkzeugset gezeigt, welches alle Werkzeuge enthält, die du fürs Crimpen benötigst.
Wer lieber Videos schauen will, kann hier die kurze Videofassung ansehen.
Dieses Werkzeug benötigst du zum Crimpen
Du kannst dir ein Werkzeugset zum Crimpen besorgen, oder du kaufst die Komponenten einzeln:
- Crimpzange um die 7 Euro
- Pinzette
- Abisolierwerkzeug
- Netzwerkstecker
- Netzwerkkabeltester um die 13€
Was wir sehen ist, dass sich der Einzelkauf gegenüber solchen Werkzeugsets nicht wirklich lohnt. Zumindest, wenn du kein teures professionelles Werkzeug nimmst.
Netzwerk Kabel Crimpen - Schritt für Schritt
Kabel Abisolieren
Zuerst legen wir die benötigte Länge fest. Für mein Beispiel, weil es leichter zu filmen war, isoliere ich das Kabel etwas länger ab.Du selbst solltest das Kabel allerdings so kurz wie möglich abisolieren.
Um die Isolierung zu entfernen, gibt es verschiedene Werkzeuge und Möglichkeiten. Ich habe hier das simpelste Abisolierwerkzeug aus dem Werkzeugset genommen. Mit dem Werkzeug ist garantiert, dass ich nur die Schicht außen entferne und die Isolierung der Adern im Inneren nicht beschädige!
Das Kabel wird nun in die erste Mulde, passend für diesen Kabeldurchmesser, geschoben und ein paar Mal gedreht. Dadurch löst sich die Isolierung und wir können diese einfach abziehen. Darunter kommt der Mantel zum Vorschein. Diesen ziehen wir jetzt erst einmal zurück und wir erkennen neben den Adern auch noch ein Drahtgeflecht und einen Plastikmantel.
Jetzt kommen wir zu einem wichtigen Einschub bzgl. der Stecker! Ich werde hier den Mantel und das Drahtgeflecht komplett entfernen, weil ich später simple Stecker aus Kunststoff nutzen werde. Kunststoff leitet nicht und ich kann hier also auch keine leitende Verbindung zum Steckergehäuse herstellen. Wenn du Stecker aus Metall nutzt, dann sieht das aber anders aus.
Bei einem Kabel vom PC zum Router werden sehr oft reine Plastikstecker genutzt. Mit kurzen Strecken und 1 Gigagit-LAN läuft hier seit Jahren alles einwandfrei.
Für längere Strecken und professionelle Setups in Firmennetzwerken sind die Ansprüche höher. Es gibt nämlich auch noch verschiedene Kabel, Standards, Dosen etc. Am Ende des Artikels gehe ich darauf genauer ein.
Stecker: Belegung und die Farbe der Adern
Wie du siehst, sind die einzelnen Adern verdreht. Du musst diese jetzt nach Farbe ordnen und auch etwas begradigen. Am besten ist es, wenn die Kabel so knapp wie möglich in den Stecker passen.
Knickschutzhülse
Dazu zwicken wir sie einfach dementsprechend ab. Es ist auch wichtig, dass hier die Isolierung der Adern unbeschädigt ist! Am besten jetzt direkt die Knickschutzhülse aufs Kabel zu stecken, denn das wird gerne vergessen und wenn wir es dann später merken ist der Frust vorprogrammiert.
Führungshilfen
Das Einführen in den Stecker ist nicht wirklich leicht, zumindest wenn keine Führungshilfen bei den Steckern beiliegen. Führungshilfen sind kleine Plastikteile mit 8 Löchern für die Adern. Wenn du Stecker kaufst, dann empfehle ich dir, welche mit Führungshilfe zu kaufen.
Was unendliche Geduld erfordert ist, die Adern zu begradigen, anzuordnen und ohne Führungshilfe korrekt einzuschieben. Ich habe das aufgegeben. Wenn wir die Adern etwas länger lassen, gibt es allerdings einen Trick. Wir nehmen einfach eine Pinzette zur Hand und schieben die Adern dann einzeln ein. Das klappt sehr gut, allerdings muss das Kabel dazu etwas länger sein. Im Video am Anfang des Artikels habe ich einen Stecker nach dem amerikanischen T568B Standard gecrimpt.
Dabei sind einige Adern farblich vertauscht. Damit alles übersichtlicher ist, habe ich einige Grafiken für dich erstellt. Ich empfehle dir den europäischen Standard (568A) und der sieht folgendermaßen aus.
Europäischer Standard 568A
Die acht Adern sind nach europäischem Standard (568A):
- Pin 1: weiß-grün gestreift
- Pin 2: grün
- Pin 3: weiß-orange-gestreift
- Pin 4: blau
- Pin 5: weiß-blau-gestreift
- Pin 6: orange
- Pin 7: weiß-braun-gestreift
- Pin 8: braun
T568B Amerikanischer-Standard
Die acht Adern sind nach Standard (T568B):
- Pin 1: weiß-orange gestreift
- Pin 2: orange
- Pin 3: weiß-grün-gestreift
- Pin 4: blau
- Pin 5: weiß-blau-gestreift
- Pin 6: grün
- Pin 7: weiß-braun-gestreift
- Pin 8: braun
Crossoverkabel
Es gibt außerdem noch sogenannte Crossoverkabel, bei denen die Aderpaare gekreuzt werden müssen. Ein Crossoverkabel für Ethernet (100BaseT) kann nicht mit 1000BaseT (Gigabit) verwendet werden, denn hier sind nur zwei Aderpaare gekreuzt.
Da Gigabit aber alle vier Aderpaare nutzt, muss ein Crossoverkabel für Gigabit alle Aderpaare kreuzen. Du wirst aber in den wenigsten Fällen ein solches Kabel benötigen.
Stecker Crimpen
Nachdem wir jetzt also alle Adern korrekt bis zum Anschlag eingeschoben haben, halten wir alles gut fest, prüfen nochmal die Farben und dann kommen wir zum nächsten Schritt, dem Stecker crimpen.
In den Steckern befinden sich kleine Metalkrallen, die du im Bild oben sehen kannst. Diese werden mit einer Crimpzange ins Kabel gedrückt. Die Adern, die du eingeschoben hast, drückst du jetzt weiterhin in den Stecker. Dann schiebst du diesen bis zum Anschlag in den Einschub der Zange.
Drücken wir die Zange jetzt zusammen, dann werden die Metallkrallen auf die Metallpins drückt. Drücke jetzt kräftig zu und du hörst dabei auch ein Knacken. Fertig, der Stecker ist gecrimpt. Seitlich sehen wir jetzt, dass die Metallspikes im Kabel versenkt wurden.
Bei mir persönlich hat das erfolgreiche Crimpen zwei Versuche gebraucht. Beim ersten Mal hatte ich die Farben nämlich falsch angeordnet. Einen solchen Fehler merken wir aber direkt, denn wir haben einen Kabeltester, mit dem wir jetzt prüfen, ob unser Kabel einwandfrei funktioniert.
Netzwerkkabel crimpen ohne Zange?
Theoretisch ist es möglich den Stecker auch ohne Zange zu crimpen. Du könntest alles komplett ohne Werkzeug machen, wovon ich aber abrate. Ich hab das schon getestet und da 20 € sparen lohnt sich nicht wirklich. Kopfschmerzen und eine Fehleranfälligkeit, die es nicht Wert ist.
So eine Zange ohne Werkzeug kostet gerade einmal 10 €.
Wie geht das?
Du isolierst alles wie beschrieben mit einem Messer ab und schiebst die Kabel ein. Die Kontakte des Steckers werden dann mit einem Schraubenzieher oder einem spitzen Werkzeug einzeln manuell reingedrückt. Fertig.
Kabel prüfen
Wir werden jetzt unser Kabel mit einem Standard-Kabeltester prüfen. Dazu stecken wir jeweils einen Stecker in die RJ45 Buchsen. Anschließend schieben wir den Schalter auf ON und die Lichter beginnen von oben nach unten grün zu blinken. Stellen wir den Schalter auf S, dann läuft dieser Vorgang langsam ab. Wichtig bei dieser Prüfung ist, dass bei einem normalen Kabel die Zahlen von 1 bis 8 durchlaufen und zwar jeweils parallel. Links 1, rechts 1, links 2 rechts 2 usw.
Wenn die Adern falsch verkabelt sind, dann leuchten die Lichter nicht parallel auf!
Da wir hier Stecker aus Kunststoff haben, leuchtet das Licht bei G nicht. G steht für Ground bzw. Erdung und das hatte ich vorhin bereits erläutert, wie das mit Metallsteckern funktioniert. Nutzen wir Metallstecker, die richtig verbunden sind, dann würde hier auch das Licht bei G leuchten!
Wie teste ich ein Netzwerkkabel, als kleines Video für dich.
Kabel und Steckertypen
Noch ein kleiner Exkurs zum Thema Stecker und Kabeltypen. Es gibt bei Netzwerkkabeln verschiedene Kabeltypen, die mit CAT 5, 6 ,7 oder 8 bezeichnet werden. Im Heimnetz habe ich hier z.B. fast nur CAT 5 Kabel. Bei höheren Geschwindigkeiten (höher als Gigabit) oder längeren Strecken solltest du dich vorher über die Abschirmung usw. informieren.
Das Gleiche gilt auch für die Stecker, denn auch hier gibt es unterschiedliche Varianten.
Schirmungen der Kabel - Erklärung
Jetzt wird es ein bisschen komplex. Es kann das gesamte Kabel oder auch nur Aderpaare geschirmt sein. Das mit Folie oder mit Drahtgeflecht. Es ergeben sich hier eine Menge Kombinationen. Übersetzen wir erstmal die Begriffe und Abkürzungen ins Englische, dann ins Deutsche:
- UTP: Unshielded twisted pair -> Keine Schirmung.
- STP: Shielded twisted pair -> Schirmung der Aderpaare.
- FTP: Foiled twisted pair ->Folienschutz des Kabels.
- S: Screen -> Kupfergeflecht
- F: Foilded -> Folienschirm.
- SF: Screen Foiled -> Gesamtschirm aus Folie + Geflecht.
- S/UTP: Schirmung des Kabels durch Geflecht, einzelne Adern nicht geschirmt.
- S/STP: Schirmung des Kabels durch ein Drahtgeflecht, Aderpaare durch Folie geschirmt.
- S/FTP: Schirm des Kabels aus Drahtgeflecht. Aderpaare mit Folie.
- F/STP: Folie zur Schirmung des Kabels, Drahtgeflechte für einzelne Adern.
Auf Wikipedia gibts dazu einen Artikel mit vielen Details und guten Bildern: https://de.wikipedia.org/wiki/Twisted-Pair-Kabel#UTP
Kabeltypen, CAT 5-8
Bei den CAT-Klassen ist der Anwendungsfall interessant bzw. wie lange das Kabel sein wird und welche Geschwindigkeiten darüber laufen. Dabei spielt auch die Schirmung wieder eine wichtige Rolle.
Anwendungsfälle
- Cat 5: Wird noch oft verwendet, ist aber veraltet, da nur für 100BASE-TX zertifiziert,
- Cat 5e: Meistverbreitet, nutze ich auch hier. 1000BASE-T, also für Gigabit-LAN verwendbar,
- CAT 6: 5GBASE-T,
- CAT 7: 10 Gigabit über 100 Meter,
- CAT 8: 40Gigabit.
Auch hier kann ich für Details wieder den Wikipedia-Eintrag empfehlen: https://de.wikipedia.org/wiki/Twisted-Pair-Kabel#Kategorien
Vorhanden Geräte und Infrastruktur
Bei den Gigabit-Angaben musst du dir vorher auch überlegen ob du überhaupt passende Geräte hast. Wenn du einen 1Gbit Router hast, dann wird die Verbindung nicht schneller sein als 1Gbit.
Wenn du allerdings einen 100 Mbit Router hast, dann limitiert der auch alles auf 100 Mbit, egal ob da Kabel für 25 Gigabit liegen und deine Internetleitung 1 Gbit beträgt. Es muss also alles zusammenpassen:
- Router, Switches, Hub
- Deine Internetverbindung
- Deine Netzwerkkarte
Müsste ich jetzt ein Haus neu bauen und alles neu verlegen, dann würde ich vermutlich alles mit CAT-7 ausstatten, um für die Zukunft Luft zu haben. Preislich macht das nämlich keinen extremen Unterschied. Schauen wir hier mal kurz rein.
Cat 7 Kabel kosten um die 40 Euro pro 100 Meter. Cat 6 gibts ab 25 Euro. Denke hier auch daran, dass es Verlegekabel (dicker Kupferdraht) und normale flexible Kabel gibt.
Stecker gibts auch verschiedene. Die sollten zum Kabel passen und Einführungshilfen sollten dabei sein!
Fazit: Vorteile des Crimpens?
Wenn wir fähig sind Kabel selber zu crimpen, dann können wir erstmal jeden Stecker tauschen und somit kaputte Stecker ersetzen. Außerdem können wir unsere Netzwerkkabel auf jede Länge schneiden, die wir wollen. Im Handel gibt es nämlich meist nur gewisse Standardlängen. Ein 85 cm Kabel wirst du dort wohl eher nicht finden.
Ich habe hier ein Kabel halb durchs Haus gelegt, durch Kabelschächte etc. Wenn da der Stecker kaputt ist und ich das gesamte Kabel ersetzen müsste, dann wäre das eine heiden Arbeit, weil ich alles komplett auseinandernehmen müsste.
Mit einigen Vorbereitungen und einer Investition von um die 30 € kann jeder also auch leicht Kabel selbst Crimpen. Da hier keine Spannung fließt, gibts auch keine Verletzungsgefahr durch Stromschläge.











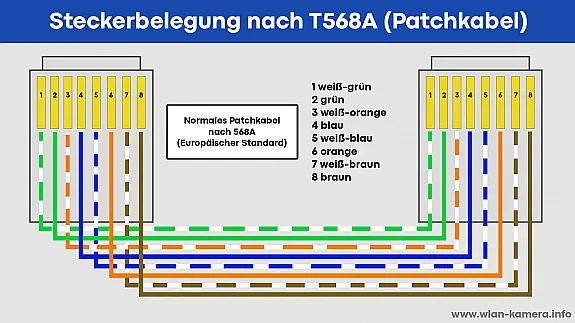

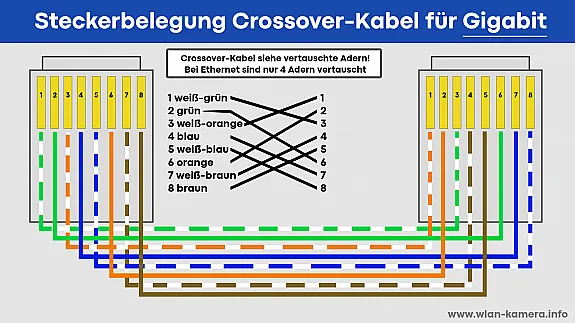

































































































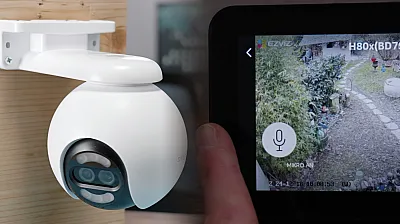


Kommentare
Kabel testen
Solche Kabeltester sind zwar ok für ein „loses“ Kabel zu testen, aber wie teste ich ein festverlegtes Kabel bei dem sich das eine Ende in einem Zimmer und das andere in einem zweiten Zimmer befindet? Viele Grüße
Ich würde beide Teile…
Ich würde beide Teile trennen und bei einem normalen Kabel muss bei beiden Geräten jede LED von oben nach unten einzeln durchleuchten. Wird was übersprungen.. Fehler.