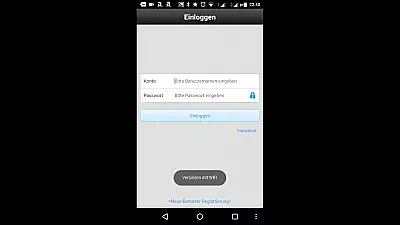Die Q7 ist eine Überwachungs-Kamera die für Benutzer gedacht ist, welche eine einfach einzurichtende und leicht bedienbare Kamera suchen. Die Einstellungen sind deswegen auch überschaubar gehalten. Die Kamera hat außerdem kein Webinterface, wie es bei vielen anderen Modellen der Fall ist. Für Personen die nicht so Technik versiert sind ist dies aber ein Vorteil, dafür ist die Bedienung sehr einfach.
Lieferumfang
Lieferumfang der HiKam Q7
Im Lieferumfang haben wir folgendes:
- Kamera Q7
- Wandhalterung mit zwei Dübeln und zwei Schrauben für die Montage
- 8 GB SD-Karte
- 433 MHz Antenne für die optionale Türsensoren von HiKam.
- Kurzanleitung Deutsch/Englisch/Französisch/Italienisch
- Netzteil
- Supportinformationen
Die Kamera
 Q7 Überwachungskamera
Q7 ÜberwachungskameraQ7 Überwachungskamera Rückseite
Die Q7 kostet ca. 80 Euro und macht auf mich einen guten Eindruck. Die Verarbeitungsqualität wirkt auf mich wirklich sehr gut. Ich bin damit sehr zufrieden. Die Kamera ist für den Inneneinsatz vorgesehen und die Umgebungstemperatur sollte im Bereich von -10° und 50° liegen. Der Energieverbrauch liegt, je nach Status bei 2-6 Watt. Einen Artikel zur Berechnung der Stromkosten findet ihr hier: Stromverbrauch einer Überwachungskamera berechnen und messen
Maße (BxTx)H: 10 cm x 10 cm x 13 cm
Installation/Einrichten
 Anschluss
AnschlussLogin
Die Kamera hat kein Webinterface und muss daher mit der kostenlosen HiKam App eingerichtet werden. Dies ist die einfachste Möglichkeit um eine WLAN-Kamera anzuschließen die ich bisher gesehen habe. Die App ist für die Einrichtung zwingend notwendig, ihr benötigt also ein Smartphone. Das hat heutzutage allerdings fast jeder.
Im ersten Schritt müsst ihr euch zuerst ein Benutzerkonto registrieren. Hier muss allerdings nur ein Benutzername und ein Passwort gewählt werden, es werden keine Personendaten angefragt. Dieses Konto ist nötig um sich auf dem Cloudserver anzumelden. Der Cloud-Server übernimmt gewisse Funktionen, wie den Versand von E-Mails und erlaubt außerdem einen mobilen Zugriff. Dies ermöglicht eine komfortable und einfache Bedienung. Wenn ihr euch registriert habt, dann könnt ihr euch in die App einloggen.
Um die Kamera hinzuzufügen, klicken wir das Pluszeichen rechts oben in der Ecke der App an.
Wir haben jetzt vier Einrichtungsmöglichkeiten:
- Airlink: Das ist meiner Meinung nach die einfachste Möglichkeit, welche ich euch gleich im Video zeige. Ich empfehle euch Airlink zu benutzen.
- LAN scannen: Dieser Modus ist für die Inbetriebnahme per LAN-Kabel gedacht. Die App findet die Kamera automatisch.
- Manuell: Sollte die Kamera aus irgend einem Grund nicht gefunden worden sein, kann die Geräte-ID auch manuell eingegeben werden. Diese Geräte-ID befindet sich auf der Unterseite der Kamera.
- Smart scannen: Bei diesem Modus wird ein QR-Code auf dem Handy erzeugt und ihr müsst das Handy dann vor die Kamera halten.
All dies ist wieder in der Hilfe sehr gut dokumentiert worden: https://support.hikam.de/de/support/solutions/articles/16000006391--hikam-a7-die-erste-inbetriebnahme
Wenn die Kamera eine Verbindung hergestellt hat können wir die Kamera benennen und uns mit dem Passwort 123 einloggen. Da dies das Passwort der Werkseinstellungen ist, zwingt uns das Setup direkt ein neues Passwort zu vergeben. Dieses Passwort darf keine Sonderzeichen enthalten, aber mit Zahlen, Groß- und Kleinschreibung und bis zu 30 Zeichen kann man auch so ein sicheres Passwort vergeben. Wenn wir nun bestätigen lädt die App die Übersicht, wo wir direkt unsere Kamera sehen. Wenn ihr nun auf das Playzeichen tippt, dann öffnet sich der Videostream. Schneller habe ich bisher noch keine Kamera eingerichtet.
Funktionen & Features
Kostenlose App/Cloud
Die App ist kostenlos und vereinfacht die Einrichtung für unerfahrene Benutzer erheblich. Die App speichert die Videos aber auf der SD-karte und nicht auf dem Server des Herstellers. Das finde ich gut. Was mir bei der App besonders gut gefällt ist, dass der Alarm direkt in der Übersicht einfach an und ausgeschaltet werden kann. Im Video (Teil 1) ganz oben zeige ich euch das.
Paranoid-Modus ohne Internet
Wer sich sehr viele Sorgen um Sicherheit und Datenschutz macht, für den gibt es hier kurz ein paar Infos. Die Kamera kann auch ohne Cloud betrieben werden und außerdem kann die Kommunikation mit dem Internet komplett blockiert werden. Das empfehle ich aber nur Personen die sich mit der Materie etwas auskennen und natürlich ist der mobile Zugriff auf die Kamera dann nichtmehr möglich! Wer die Kamera also nur im Netzwerk per ONVIF nutzen möchte, der kann die Internetverbindung der Kamera im Router auch komplett blockieren. Ich habe die Internetkommunikation der Kamera in meiner Fritzbox testweise komplett blockiert und dann im Netzwerk eben den Videostream per RTSP geladen. Klappt einwandfrei.
Optional: Sicherheitsschalter (433 MHz)
HiKam bietet noch externe Sicherheitsschalter an. Diese können bei Auslösung Daten an die Kamera senden.
Nachtsicht/IR LEDs
Die Kamera hat 11 Infrarot-LEDs und damit lassen sich Aufnahmen bei Nacht machen lassen. Weiter unten findet ihr Testaufnahmen dazu.
Bewegungserkennung
Die Q7 hat einen PIR-Sensor verbaut, welchen sie für die Bewegungserkennung nutzen kann. Alternativ oder in Kombination steht auch noch die Bewegunsgerkennung per Bildvergleich zur Wahl. Was genau der Vorteil eines PIR-Sensor ist erfahrt ihr in meinem separaten Artikel: Was ist ein PIR-Bewegungsmelder (Passive Infrared)
Aufnahmen auf SD-Karten
Die Kamera kann Videoaufnahmen und Bilder auf eine SD-Karte Speichern. Eine 8 GB Karte war im Lieferumfang enthalten und es können Karten mit bis zu 32 GB Kapazität genutzt werden. Die Kamera zeichnet im Loop/Endlosschleife auf die Karte auf. Diese bedeutet, dass sie, wenn sie voll ist, immer die älteste Aufnahme löscht um Platz für eine Neue zu schaffen. Die Aufnahmen auf der Karte können mit der Software auf den PC geladen werden. Wie das genau geht zeige ich auch später im Video zur PC-Software.
E-Mail und Sirene
Die Kamera kann bei einem Alarm einen Alarmton abspielen. Außerdem kann sie E-Mails mit drei Bildern an eine E-Mail-Adresse versenden.
Zwei-Wege-Audio
Die Kamera hat ein integriertes Mikrofon und einen Lautsprecher. Somit kann sie als Gegensprechanlage genutzt werden. Die Audioqualität entspricht dabei meiner Meinung nach einer Gegensprechanlage wie ich sie von manchen Häusern kenne.
RTSP Stream
Der RTSP-Stream ist ein Videostream, der das Video der Kamera zeigt. Der RTSP-Stream ist vermutlich nur für die fortgeschrittenen Benutzer unter euch interessant. Leider ist der RTSP-Stream der Kamera standardmäßig nicht mit einem Passwort geschützt. Das bedeutet, dass theoretisch jeder der am lokalen Netzwerk angeschlossen ist, auf das Video der Kamera zugreifen kann. Wenn ihr die Kamera in einem Privathaushalt einsetzt bedeutet das, dass alle Personen im Haushalt auf diesen RTSP-Stream zugreifen könnten, falls diese wissen wie das geht. Besonders problematisch wäre es allerdings, falls ihr die Kamera in einer Firma stehen habt und etwas überwacht, was eben nicht jeder sehen soll. Denn hier könnte jeder Mitarbeiter der sich technisch etwas auskennt, auf das Video der Kamera zugreifen.
Der RTSP-Stream kann allerdings mit einem Passwort geschützt werden, was ich euch auch empfehle. Dann können nur noch Personen, welche das Passwort kennen auf den Video-Stream zugreifen. Dazu gibt es eine Windows-Software von HiKam mit der ein Passwort festgelegt werden kann. Ich empfehle euch das direkt zu Anfang nach der Installation zu machen. Die Anleitung von HiKam dazu ist sehr ausführlich, deswegen wiederhole ich das hier nicht alles, sondern verlinke euch die Anleitung im Testartikel und in der Videobeschreibung.
https://support.hikam.de/de/support/solutions/articles/16000050567-rtsp-passwort-aktivieren
Für diejenigen, die sich etwas besser auskennen, hier noch eine kleine Information. Ich habe den RTSP-Stream der Q7 testweise in Zoneminder geladen. Dies hat funktioniert und hier seht ihr den Screenshot mit den Daten, mit welchen man die Q7 einbindet.
Onvif
Auflösung 1280x720: rtsp://192.168.xxx.xxx:554/onvif1
Auflösung 320x180: rtsp://192.168.xxx.xxx:554/onvif2
Die Q7 unterstützt das ONVIF 2.0 Protokoll. Ich habe die Kamera dazu testweise in iSpy für Windows hinzugefügt. Dies hat auch funktioniert. Es gibt noch eine Reihe weiterer Software und auch hier verweise ich wieder auf die ausführliche Hilfeseite von HiKam. Hier sind verschiedene ONVIF Programme dokumentiert. Dies sind momentan für Windows der ONVIF Device Manager und iSpy. Für Android und iOS gibt es M-Sight. Rein für iOS gibt es dann noch den IP Cam Viewer. Für Android gibt es außerdem noch den tinyCam Monitor. Es gibt natürlich auch etwas für MAC und zwar Security Spy. Auch für QNAP und Synology gibt es dort Informationen.
Details dazu findet ihr in der Dokumentation, hier der Link dazu: URL: https://support.hikam.de/de/support/solutions/articles/16000006758-zugriff-auf-die-kamera-via-onvif
LED-Blinkcodes
Die Kamera hat vier LEDs auf der Vorderseite. LEDs von links nach rechts.
ROT: Leuchtet, wenn ein Alarm ausgelöst wurde
BLAU: Leuchtet, wenn die SD-Karte beschrieben wird
ORANGE: Leuchtet, wenn der Alarm aktiv ist
GELB: Leuchtet, wenn die Verbindung hergestellt ist und blinkt bei Kommunikation
Software für den PC
Es gibt von HiKam eine Software für Windows, mit welcher mehrere Kameras von HiKam verwaltet werden können. Mit dieser Software können die Kameras gesteuert werden und Aufnahmen auf den lokalen Rechner gespeichert werden. Die Software speichert die Videos mit der Endung "av" ab. Um diese Videos abzuspielen benötigt ihr unter Windows einen Player namens GPlayer. Auch dieser kann bei HiKam heruntergeladen werden. Den Link zur Software findet ihr unten.
https://hikam.zendesk.com/hc/de/articles/203736232--av-Video-Datei-abspielen-konvertieren
https://support.hikam.de/de/support/solutions/articles/16000007490-hikam-pc-software
Die Software ohne Cloud/Internet betreiben
Die Windows Software kann auch ohne Internetanschluss/Cloud genutzt werden. Wie das genau funktioniert, findet ihr in der Hilfe unter folgendem Link: https://support.hikam.de/de/support/solutions/articles/16000007490-hika…
Montage
 Wandhalterung
Wandhalterung Dübel und Schrauben
Dübel und SchraubenIm Lieferumfang ist eine Wandhalterung und die Dübel samt Schrauben sind auch dabei. Die Kamera wird dann einfach mit der weißen Schraube auf die Halterung geschraubt. Die Kamera hat dazu ein Gewinde auf der Unterseite.
Die App und Mobiler Zugriff
Die App ist sehr einfach zu bedienen. Eigentlich kann die Kamera komplett mit dem Smartphone verwaltet werden. Es gibt aber auch eine Software für Windows, wie ihr oben bereits gesehen habt. Es gibt außerdem folgende Apps:
Android: https://play.google.com/store/apps/details?id=com.hikam&hl=de
iOS: https://itunes.apple.com/de/app/hikam-smart-camera-gadagets/id979117796?mt=8
Blackberry: https://support.hikam.de/de/support/solutions/articles/16000007488-apk-für-android-blackberry
Windows Phone: Hier gibt es keine App.
Technische Daten

|
|---|
| HiKam Q7 Überwachungskamera - Einfache Bedienung |
| Preis 50 - 100 EUR |
| Hersteller HiKam |
| Modellname Q7 |
| Alarmfunktionen Bild per Email, Alarmton, Videoaufnahme, Video auf SD, Video auf Netzwerkspeicher, Video auf Lokalen PC, Bild auf SD, Bild auf lokalen PC, Alarminfo per E-Mail, Push/Smartphone/App |
| Auflösungen 640 x 480 (VGA), 1280 x 720 (720p) |
| Bewegungserkennung Ja |
| Brennweite 3.6 mm |
| Cloud Ja |
| DDNS Ja |
| Einsatzort Innen |
| IR Cut Filter Nein |
| LAN Anschluss Ja |
| Lautsprecher Ja |
| Mikrofon Ja |
| Mobil Zugriff Ja |
| Modellname Q7 |
| Nachtsicht(LED) 11 IR LEDs |
| SD Karten Ja |
| Sichtwinkel 75 ° |
| Verschlüsselung WEP, WPA, WPA2 |
| Wetterfest Nein |
| WLAN Modus 802.11 b, 802.11 g, 802.11 n |
| Zoom Nein |
Testaufnahmen
Kommen wir nun zu den Testaufnahmen bei Tag und Nacht.
Verbindungsprobleme?
Wenn ihr Verbindungsprobleme haben solltet, dann ist der erste Schritt festzustellen worüber die Kamera verbunden ist. Der erste Schritt bei Verbindungsproblemen ist, die Kamera erstmal mit einem Netzwerkkabel anzuschließen. Wenn das nicht geht, dann begebt euch mit der Kamera samt Smartphone näher an den Router und verbinden euch auch wirklich über diesen! Ich sage das deswegen explizit, da ich hier z.B. mehrere Router und WLANs habe.
Bei weiteren Problemen ist es empfehlenswert, das Smartphone neu zu starten und auch die Kamera kurz vom Strom zu trennen. Wenn ihr unterwegs mit dem Smartphone auf die Kamera zugreifen wollt, dann müsst ihr euch darüber im Klaren sein, dass euer mobiles Internet dann schnell genug sein muss. Der erzeugte bzw. benötigte Datenvolumen beträgt da grob etwa. 4-6 MB pro Minute!
Wenn die App selbst langsam reagieren sollte, dann liegt das in aller Regel auch an der schlechten Internetverbindung. Bei mir war es zumindest so, als ich mich absichtlich mit dem schlechten WLAN verbunden hatte.
Fazit
Die Q7 ist eine sehr leicht zu installierende und auch sehr leicht zu bedienende Überwachungskamera für unter hundert Euro. Meiner Meinung nach eignet sie sich besonders gut für Personen die technisch nicht soviel Ahnung haben. Die Zielgruppe wäre hier also der normale Heimanwender. Die App ist sehr einfach und übersichtlich gestaltet und verzichtet auf komplexe Fachbegriffe oder Einstellungen. Die Kamera hat kein Webinterface. Ein Webinterface ist meist auch sehr komplex und nur für erfahrene Benutzer geeignet. Die Dokumentation auf der Webseite des Herstellers ist auf Deutsch verfügbar und sehr umfangreich und beinhaltet viele Anleitungen mit Bildern.
Die Q7 hat die wichtigsten Funktionen die für eine Überwachung benötigt werden. Dies sind, Video aufzeichnen, E-Mails bei einem Alarm versenden oder einen Alarmton ausgeben. Außerdem kann die App so eingestellt werden, dass das Smartphone bei einem Alarm Vibriert und der Videostream sich automatisch öffnet. Des Weiteren verfügt sie über ein Mikrofon und einen Lautsprecher und kann so als Gegensprechanlage genutzt werden.
Der einzige Kritikpunkt, der mir aufgefallen ist, wäre der, dass der RTSP-Stream erst manuell mit einem Passwort versehen werden muss. Wie das geht habe ich euch ja gezeigt und ich empfehle euch auch ein Passwort zu setzen. Lest euch unbedingt auch den Artikel zum Video durch, denn dort findet ihr noch weitere Informationen.
Wer auf der Suche nach einer Überwachungskamera ist, welche einfach einzurichten und zu bedienen ist, sollte sich die Q7 definitiv anschauen.